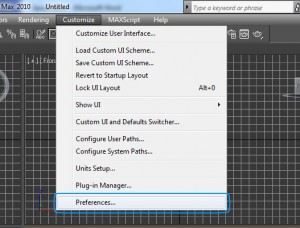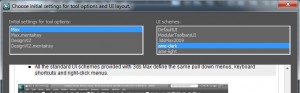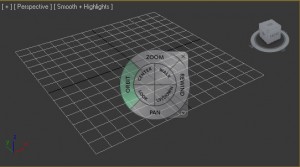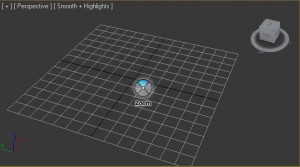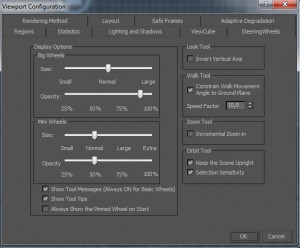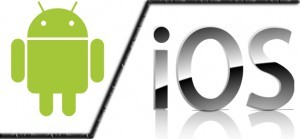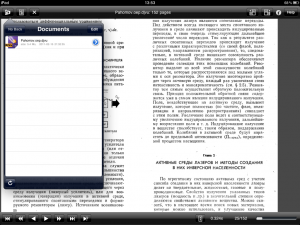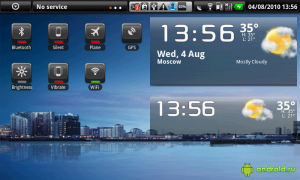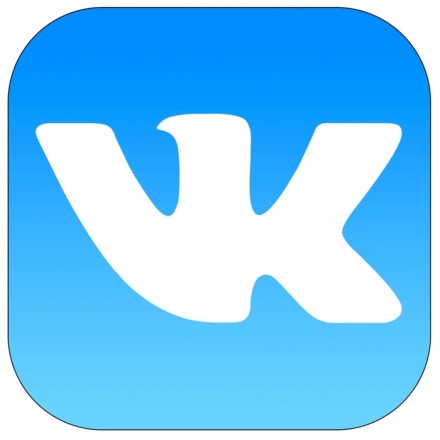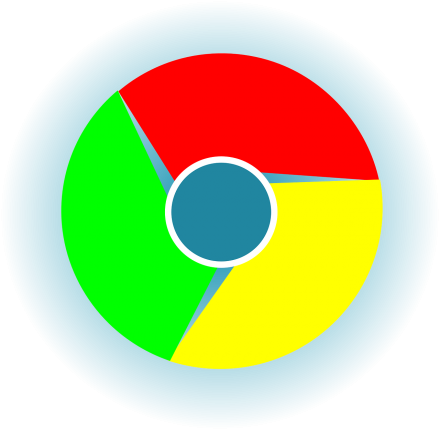Всем привет. Продолжаем наши уроки для новичков и сегодня мы рассмотри важные и удобные настройки интерфейса а также я расскажу о навигации во вьюпортах.Начнём с интерфейса. В предыдущем уроке мы познакомились с областями, на которые разделён интерфейс 3ds max, и для чего они предназначены. А сейчас вы узнаете как сделать этот интерфейс более удобным и более производительным в плане экономии времени.
Если я только установил 3ds max, первое, что я сразу делаю, это уменьшаю иконки меню быстрого доступа, потому что в стандартном виде они не рационально большие и после того, как на эту панель «нацеплять» кнопок от различных плагинов и инструментов они просто не вмещаются на экран и появляется отвратительная стрелочка в конце панели =( Но для людей с плохим зрением я бы советовал оставить размер кнопок без изменения.
Чтобы уменьшить кнопки заходим в раздел главного меню Customize -> Preferences…
В открывшемся окне на вкладке General убираем галочку с Use Large Toolbar Buttons. Жмём ОК, перезагружаем 3ds max и у нас уже маленькие компактные кнопки.
Следующий совет для тех у кого 3ds max меньше версии 2010. В этих версиях цвет интерфейса светло серый, если вам такая расцветка нравится меньше чем та которая у меня на скриншотах, то заходим в Customize -> Custom UI and Default Switcher… (думаю скриншот не нужен).
В открывшемся окне есть два списка, в левом (Initial settings for tool options) выбираются настройки для инструментария, при изменении просто некоторые настройки, которые нужно выставлять для каждой сцены в отдельность, выставляются для умолчания и будут у каждой новой сцены, но этот список нас не интересует в данный момент, нам нужен правый список (UI schemes). Выберите в нём ame-dark, этот пункт подразумевает стандартные настройки, только интерфейс изменит цветовую схему на тёмную.
Советую опять же перезагрузить 3ds max. Ну что ж, так по моему покрасивее.
На данном этапе по настройке интерфейса все. Конечно, я рассказал очень мало, но сейчас это всё что вам нужно знать. В следующих уроках мы научимся добавлять кнопки на панели, создавать собственные панели инструментов, создавать на собственных панелях кнопки со своими иконками для различных инструментов, создавать собственные разделы для главного меню и др., но согласитесь, что сейчас вам это всё не нужно, какой смысл создавать панель для вынесения туда наиболее часто-используемых инструментов если мы ещё не пользовались ни одним из этих инструментов =)
Двигаемся дальше. Сейчас рассмотрим инструменты, которые нам предоставляют разработчики для навигации во вьюпортах. Сосредоточимся на правом нижнем углу 3ds max.
Здесь всё достаточно просто, пойдем сверху вниз, слева направо. Первый инструмент (иконка с лупой) это зум (Zoom) выберите его, войдите мышкой в область любого вьюпорта (для наглядности лучше выбрать Perspective), нажмите левую кнопку мыши и поводите мышью вверх-вниз.
Левее от лупы – это тоже зум, только при использовании его в одном из вьюпортов остальные вьюпорты также приближаются или отдаляются, попробуйте, это просто.
Далее кубик с угловой рамкой. Это очень полезная кнопка, при её нажатии всё объекты, коорые есть на сцене охватываются вьюпортом, то есть если например у вас есть сцена на которой два объекта расположены очень далеко друг от друга то работая с одним объектом, вы можете потерять другой, тогда просто жмёте эту волшебную кнопку и оба объекта оказываются в пределах активного вьюпорта. Если нажать на эту кнопку левой кнопкой мыши и удерживать её пару секунд выпадет меню в котором можно выбрать ещё одну кнопку, она действует так же как и первая, только, при нажатии, в пределах вьюпорта оказываются только выделенные объекты.
Следующая группа кнопок идентична предыдущей, только изменения применяются ко всем вьюпортам.
В нижнем ряду первая кнопка эта тоже зум, но зум не простой, он имитирует линзу камеры. Объяснить это сложно, так что просто выберите его и подвигайте мышью вверх-вниз во вьюпорте, тем более что этим инструментом пользуются очень редко, так как в 3ds max есть отличная система виртуальных камер, где можно настроить абсолютно любую линзу, но об этом со временем =) У этой кнопки также есть выпадающее меню, вторая кнопка в этой группе это зум выделенной области. Просто выберите этот инструмент (лупа с пунктирной рамкой) и обведите любую область вьюпорта и эта область увеличится.
Далее у нас кнопка с рукой. Этот инструмент служит для перемещения виртуальной камеры вьюпорта в вертикальной плоскости. Выберите его нажмите ЛКМ(левую кнопку мыши) во вьюпорте и поводите мышью, это очень полезный и очень используемый инструмент. У этого инструмента также есть пара в группе, он предназначен для осмотра сцены со статичной точки, попробуйте его, но я если честно им никогда не пользуюсь.
Следующая группа кнопок служат для вращения виртуальной камеры. В выпадающем меню первая сверху кнопка служит для вращения вокруг центра вьюпорта, вторая – вокруг выделенного объекта, третья – я так и не понял чем она отличается от второй =). При выборе одного из этих инструментов в активном вьюпорте появляется круг, если нажать ЛКМ внутри круга и начать вращение, то оно происходит в 3х измерениях, если же начать вращение за пределами круга – камера вращается только в вертикальной плоскости. Немного попрактикуйтесь с этим инструментом, так как он очень важен, но в тоже время для новичка может показаться сложным и неудобным.
Последняя кнопка нужна для того чтобы активный вьюпорт занял область всех 4х вьюпортах. Очень нужный инструмент на самом деле.
С 2008-го 3ds max появился ещё один перспективный инструмент для навигации. Раньше я не хотел им пользоваться, сам не знаю по каким причинам, но сейчас стараюсь к нему приловчится. Я говорю о SteeringWheels, по умолчанию оно включено, но при нажатии правой кнопкой мыши эта штуковина исчезает.
Это колесо привязано к курсору и содержит все навигационные инструменты, о которых мы только что говорили. Просто выбираете нужную область колеса и пользуетесь инструментом.
Всё это конечно хорошо, но, по моему, в изначальной конфигурации оно слишком громоздко и неповоротливо. Благо у него есть достаточно гибкие настройки. Изначально мы имеем колесо с полным набором функций, но как показывает практика все они не нужны. Поэтому жмём на [+] в меню вьюпорта, далее выбираем SteeringWheels и в выпавшем далее меню мы можем выбрать различные виды этого колеса. Мне больше всего понравилось Mini View Object Wheel. Если его выбрать, то у нас будет маленько колесико с четырьмя основными функциями навигации и чтобы их выбрать достаточно подвинуть мышку в нужную сторону.
Вверх – зум (Zoom)
Влево – вращение камеры (Orbit)
Вниз – передвижение в вертикальной плоскости (Pan)
Вправо – выбор предыдущих видов (Rewind)
Вот это колесико мне теперь нравится =) Вам может понравится другое, все в ваших руках, экспериментируйте. Сначала это колесо кажется неудобным, или скорее непривычным, но, мне кажется, перспективы у этого инструмента есть.
Также в меню [+]->SteeringWheels выберите Configure можно настроить, помимо всего остального, размер и прозрачность колеса отдельно для Big и Mini колес.
О навигации во вьюпортах всё, теперь вы можете свободно в них перемещаться. Но у меня есть ещё пара слов. Следующая информация скорее относится к первой части урока, но это не так уж важно.
Многим пожжет показаться такое расположение окон проекции неудобным или ограниченным и это справедливо. И не смотря на то что большинство людей использует именно такое расположение вьюпортов есть ещё несколько конфигураций их расположения. Во-первых вы можете масштабировать сетку окон проекции увеличивая или уменьшая ее части. Для этого наведите на рамку, которая разграничивает вьюпорты (мышь сменит свой вид на двухстороннюю) нажмите ЛКМ и перетащите в какую-нибудь сторону. В итоге можно получить что-то такое.
Но есть и более интересные варианты. В меню вьюпорта нажмите на кнопку [+] далее зайдите в меню Configure
В открывшемся окне перейдите на вкладку Layout и уже там ,если вам понравилась одна из предложенных схем вы можете её выбрать.
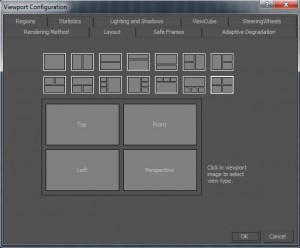 На этом данный урок подходит к концу, в следующий раз мы начнём создавать простые 3D объекты. Всем хорошего настроения =) До встречи!
На этом данный урок подходит к концу, в следующий раз мы начнём создавать простые 3D объекты. Всем хорошего настроения =) До встречи!
На сайте http://dveriguardian.ru/ вы можете найти всю информацию о любых видах дверей. Стальные двери, входные двери, железные двери, металлические двери, гардиан - всё что вы пожелаете, быстро и качественно.