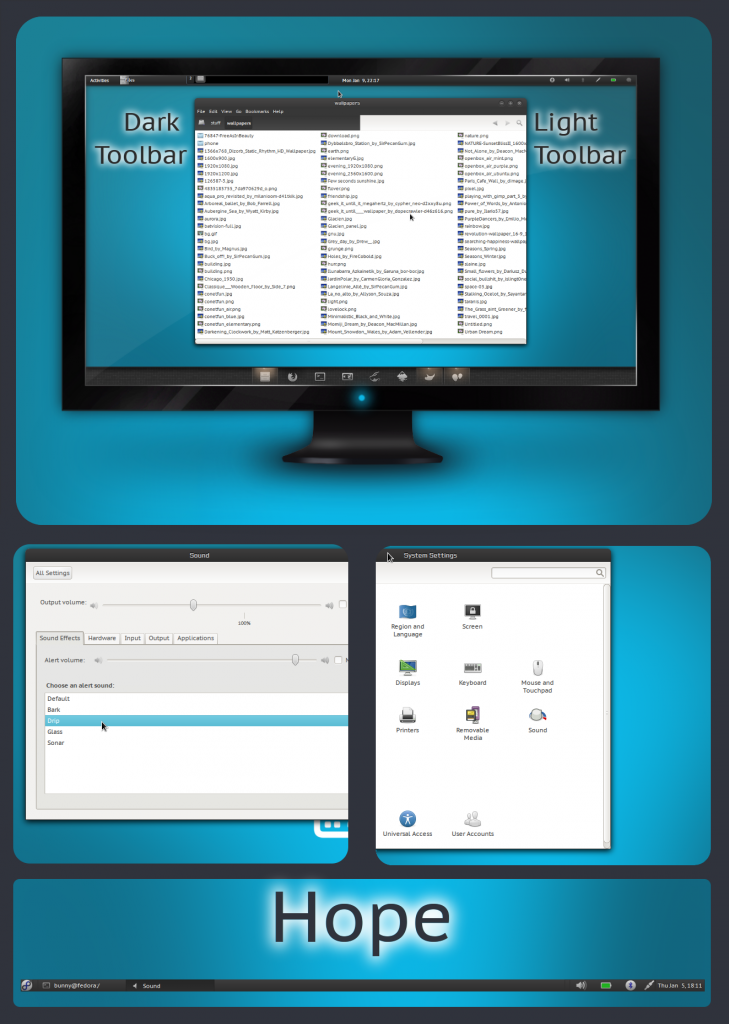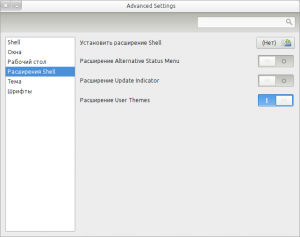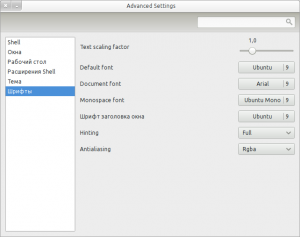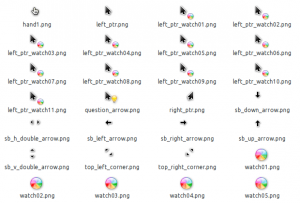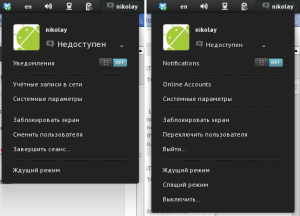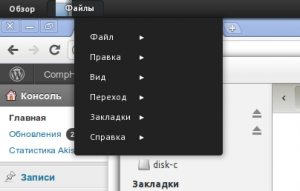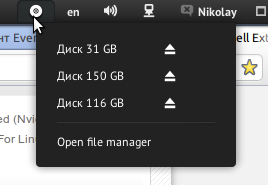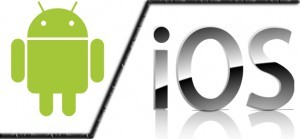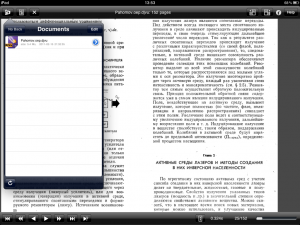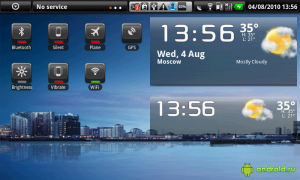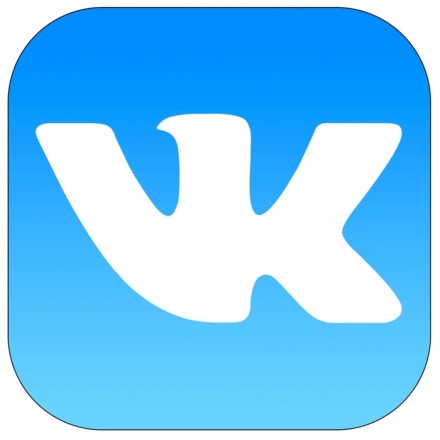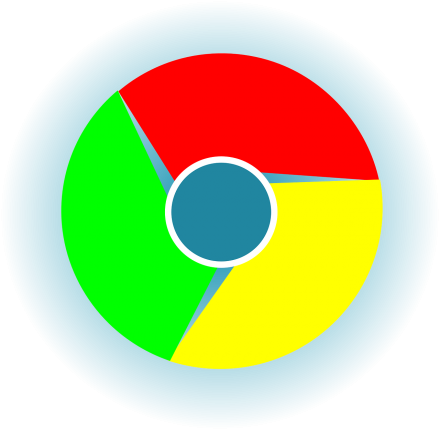Наконец "смастерил" себе из Ubuntu среду в которой действительно удобно работать. В статье хочу поделиться опытом с теми кто еще в поиске.
ОТСТУПЛЕНИЕ
В последнее время стал экспериментировать с различными "оболочками" в Ubuntu. От стандартной Unity пришлось отказаться очень быстро - боковая панель и Dash показались жутко неудобными. Попробовал Gnome3, тогда еще один из первых его релизов, он был откровенно тормозным и нестабильным. Пересел на Xfce - подумал, что нашел подходящую оболочку, но после двух месяцев использования и она надоела недоработками интерфейса и постоянной необходимостью плясать с бубном. Всем, кто собирается взяться за создание сайта эта статья будет особенно важной.
Тут я решил дать второй шанс Gnome3 и не пожалел, за несколько месяцев он стал гораздо юзабильнее в основном за счет сторонних плагинов и расширений.
УСТАНОВКА НЕОБХОДИМЫХ ПАКЕТОВ
Для начала установим жизненно важные пакеты, если их у вас еще нет:
Последняя версия Gnome3
sudo add-apt-repository ppa:gnome3-team/gnome3 sudo apt-get update sudo apt-get install gnome-shell
Gnome Tweak Tool - утилита для тонкой настройки Gnome
apt-get install gnome-tweak-tool
Gnome Shell Extensions - расширения для Gnome Shell
sudo add-apt-repository ppa:webupd8team/gnome3 sudo apt-get update sudo apt-get install gnome-shell-extensions-common
ВНЕШНИЙ ВИД
ТЕМА
Gnome3 красив, но не полностью) Например стандартная Shell Theme, которая отвечает за вид верхней панели и Dash никуда не годится. Я нашел ей достойную замену под названием "Hope". Выглядит она так:
Установим:
sudo add-apt-repository ppa:kokoto-java/omgubuntu-stuff sudo apt-get update && sudo apt-get install hope-gtk-theme
Чтобы иметь возможность менять SHell Theme нужно установить соответствующее расширение:
sudo apt-get install gnome-shell-extensions-user-theme
Запускаем Gnome Tweak Tool и переходим в раздел "Расширения Shell" и активируем расширение User Themes:
После активации расширений нужно перезагрузить среду, для этого жмём Alt+F2, вводим r и Enter.
После переходим на вкладку "Тема" и для Shell Theme выбираем Hope, остальные настройки пока можно оставить по умолчанию.
ШРИФТЫ
Меня всегда ужасали громадные шрифты в Ubuntu независимо от оболочки. Исправим это недоразумение. Запускаем Gnome Tweak Tool и на вкладке "Шрифты" выставляем следующее:
Конечно, тут каждый подбирает по вкусу, но я остановился именно на таком варианте.
ИКОНКИ
Я долго пользовался иконками Faenza, но сейчас перешел на обновленные Elementary, смотрятся они весьма неплохо.
Установка:
sudo apt-add-repository ppa:elementary-os/testing sudo apt-get update && sudo apt-get install elementary-icon-theme
Чтобы применить иконки, в Gnome Tweak Tool на вкладке "Тема" для опции "Тема значков" выберите Elementary.
КУРСОРЫ
Я выбрал курсоры из Mac OS X, выглядят они следующим образом:
Установка:
wget http://dl.dropbox.com/u/47950494/Mac-Lion-Cursors.tar.gz sudo tar -xzvf Mac-Lion-Cursors.tar.gz -C /usr/share/icons
Применяются курсоры по аналогии с иконками в Gnome Tweak Tool.
ФУНКЦИОНАЛ
РАСШИРЕНИЯ GNOME SHELL
Меню специальных возможностей
Пожалуй самая интересная часть этой статьи - расширения. Для начала наведем порядок в правой части главной панели. Если вы не нуждаетесь в меню специальных возможностей, логично было бы убрать соответствующую иконку. В ppa я этого расширения не нашел но узнал как все легко проделать вручную:
Открываем для редактирования файл /usr/share/gnome-shell/js/ui/panel.js
sudo gedit /usr/share/gnome-shell/js/ui/panel.js
Находим в нем строчку:
'a11y': imports.ui.status.accessibility.ATIndicator
И комментируем её:
//'a11y': imports.ui.status.accessibility.ATIndicator
Перезагружаем среду (Alt+F2 и r). Вуаля.
Кнопка "Выключить" в главном меню
По умолчанию в главном меню нет пункта выключения, он появляется только при нажатии на Alt. Благо исправить эту оплошность очень просто:
sudo apt-get install gnome-shell-extensions-alternative-status-menu
Перезагружаем Gnome Shell и включаем расширение в Gnome Tweak Tool.
Глобальное меню
Глобальное меню приложений в последнее время стало удивительно бесполезной вещью и стало ни к чему видеть его постоянно. Не лучше ли будет переместить меню на главную панель для экономии места:
sudo apt-get install gnome3-globalmenu
После установки не забываем перезагрузить среду, включить расширение, а в случае с этим расширением еще и сделать LogOut/LogIn.
Заголовок максимизированного окна + кнопки управления
Одна из вещей которая мне жутко нравится в MacOS и Unity - отсутствие заголовка окна при его максимизации и перенесение кнопок "Закрыть", "Свернуть" ... на главную панель. Попробуем сделать тоже самое и в Gnome3.
Первым делом избавимся от заголовка. Открываем для редактирования файл /usr/share/themes/Adwaita/metacity-1/metacity-theme-3.xml (При условии что вы используете тему окон Adwaita, которая стоит по умолчанию)
sudo gedit /usr/share/themes/Adwaita/metacity-1/metacity-theme-3.xml
Ищем блок начинающийся на <frame_geometry name="max" и заменяем его этим:
<frame_geometry name="max" title_scale="medium" parent="normal" rounded_top_left="false" rounded_top_right="false" has_title="false"> <distance name="left_width" value="0" /> <distance name="right_width" value="0" /> <distance name="left_titlebar_edge" value="0"/> <distance name="right_titlebar_edge" value="0"/> <distance name="title_vertical_pad" value="0"/> <border name="title_border" left="0" right="10" top="0" bottom="2"/> <border name="button_border" left="0" right="0" top="0" bottom="2"/> <distance name="bottom_height" value="10" /> </frame_geometry>
Сохраняем файл, перезагружаем Gnome Shell и видим, что при максимизированном окне у него пропал заголовок - отлично, но теперь нет кнопок для управления. Ставим расширение для перемещения кнопок управления окном на главную панель:
sudo apt-get install gnome-shell-extension-window-buttons
Активируем расширение, Alt+F2, r, Enter. Получили следующую картину:
Управление подключенными устройствами
Добавим на главную панель меню для быстрого управления подключенными устройствами:
sudo apt-get install gnome-shell-extensions-drive-menu
DOCK
Всегда глядя на док в MacOS думал, что он крадет много места на экране, но понимал, что как инструмент навигации штука должна быть удобная. Решил попробовать и буквально через час уже и не замечал тех 45px, которые отдал под док. Даже на ноутбуке с 15'' чувствую себя абсолютно комфортно не говоря уже про полноценный монитор.
Попробовав несколько доков остановился на Docky. Ставить Docky лучше из development ppa т.к. там есть функции, которых еще нет в стабильных релизах (например перетаскивание файлов в приложение через док).
sudo add-apt-repository ppa:docky-core/ppa
sudo apt-get update
sudo apt-get install docky
Настройки панели очень простые, для себя я выставил размер иконок 45px, масштаб - 150%, тема - Matte и включил "Трёхмерный фон".
На этом все. Если возникли вопросы - задавайте их в комментариях. Также буду рад почитать ваши советы по настройке Gnome.