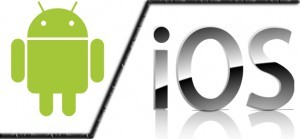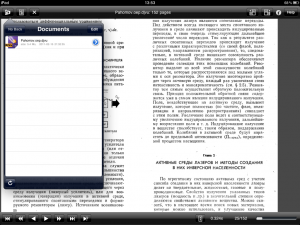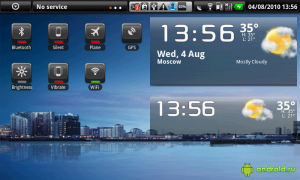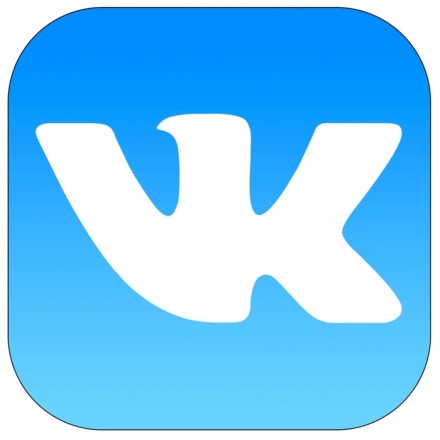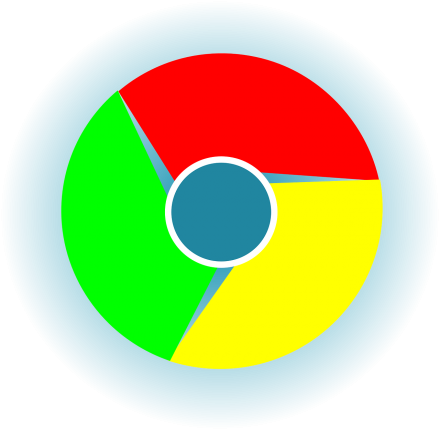Для того, чтобы настроить подпись в Microsoft Outlook, вам необходимо вызвать окно «Параметры Outlook».
Выберите вкладку «Файл» в строке меню.
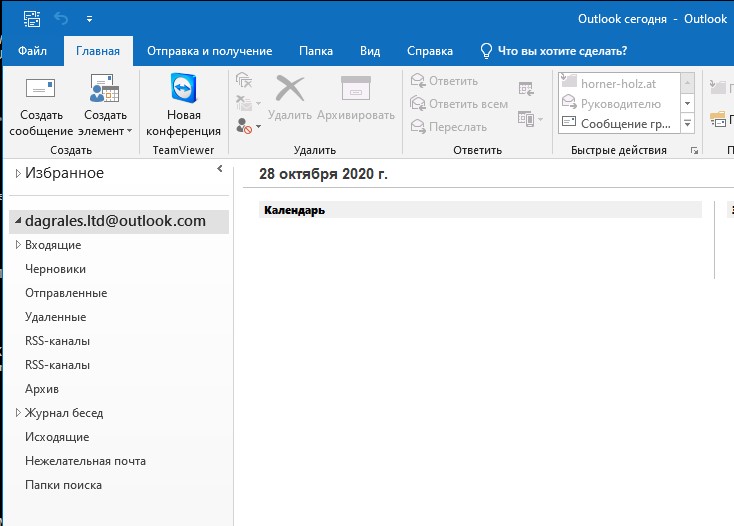
Затем, выберите вкладку «Параметры» в меню слева.
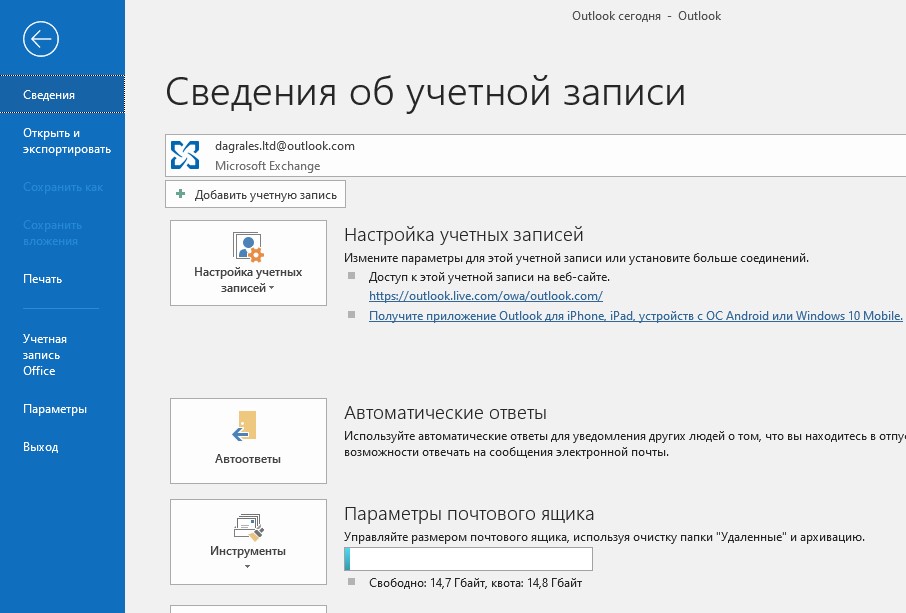
В окне «Параметры Outlook» Вам необходимо выбрать вкладку «Почта».
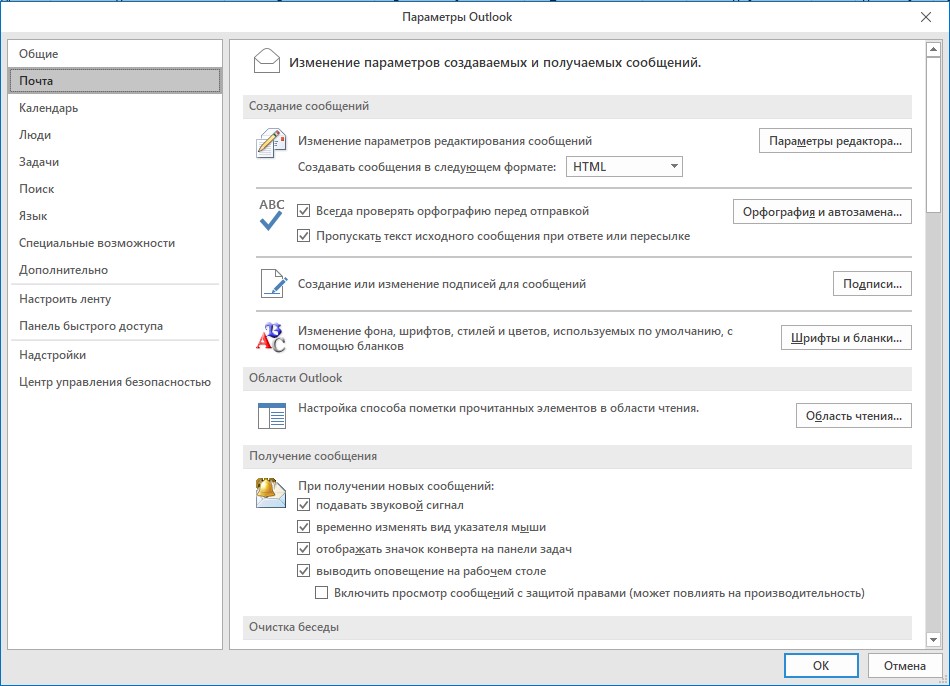
Найдите блок «Создание или изменение подписей для сообщений» и нажмите кнопку с надписью «Подписи».
Откроется окно «Подписи и бланки».
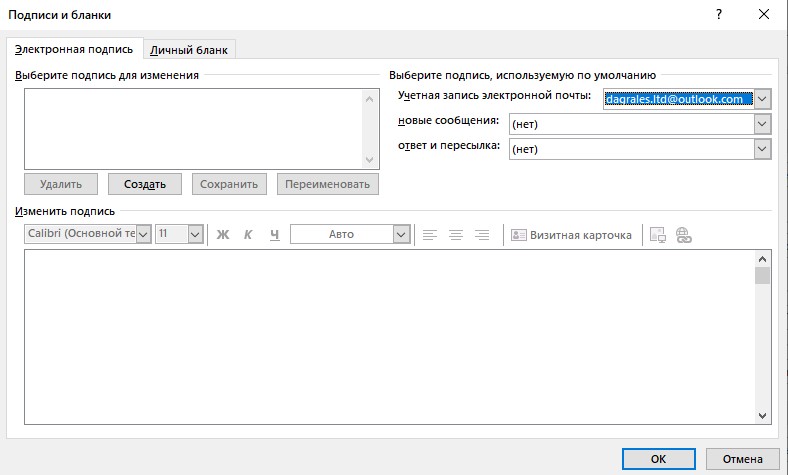
Выберите учетную запись электронной почты, для которой необходимо добавить подпись.
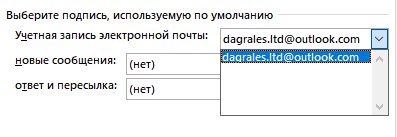
Нажмите кнопку «Создать», введите имя для подписи в появившемся окне и нажмите кнопку «ОК». Если Вы планируете использовать несколько различных подписей в данном почтовом ящике, присвойте каждой подписи уникальное узнаваемое имя. Например, «Личная подпись» и «Официальная подпись».
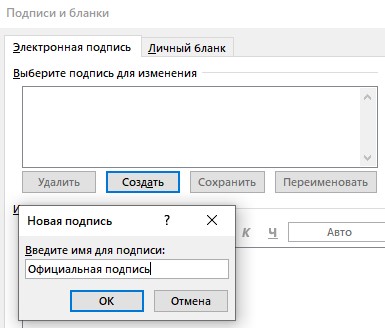
Вы можете удалить или переименовать вашу подпись. Для этого нажмите на кнопку с соответствующей надписью под окном «Выберите подпись для изменения».
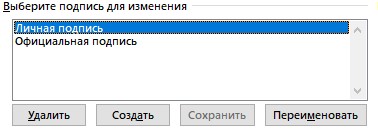
Щелкните мышью в окне редактора и создайте свою подпись. Нажмите кнопку с надписью «ОК» и кнопку «Сохранить» для того, чтобы сохранить Вашу подпись.
Если Вы не нажмете на кнопку «Сохранить», «Outlook» предложит Вам сохранить ее (выберите «Да») или отменить изменения (нажмите «Нет»).
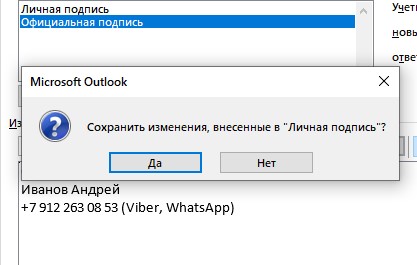
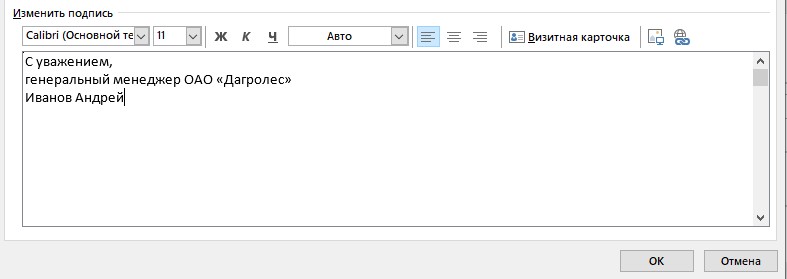
В меню редактора Вы можете выбрать вид шрифта и его размер.

Вы можете выбрать вид текста: жирный, курсив или подчеркнутый. Нужный цвет Вы можете выбрать в выпадающем меню, а следующий блок кнопок поможет Вам скорректировать положение подписи относительно страницы: слева, посередине, справа.
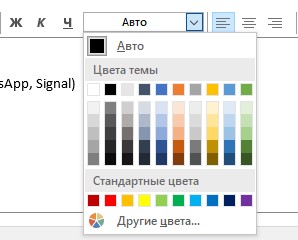
Для того, чтобы добавить в подпись гиперссылку, Нажмите на кнопку  . Вы можете добавить ссылку на страницу в сети «Интернет», на файл на Вашем компьютере или на электронную почту. Например, создадим текст, после нажатия на который, получателю нашего письма откроется форма для того, чтобы он мог отправить письмо на вашу личную электронную почту, отличную от корпоративной. Выделите введенный текст и нажмите на кнопку
. Вы можете добавить ссылку на страницу в сети «Интернет», на файл на Вашем компьютере или на электронную почту. Например, создадим текст, после нажатия на который, получателю нашего письма откроется форма для того, чтобы он мог отправить письмо на вашу личную электронную почту, отличную от корпоративной. Выделите введенный текст и нажмите на кнопку  . Введите нужный адрес электронной почты и нажмите «ОК».
. Введите нужный адрес электронной почты и нажмите «ОК».
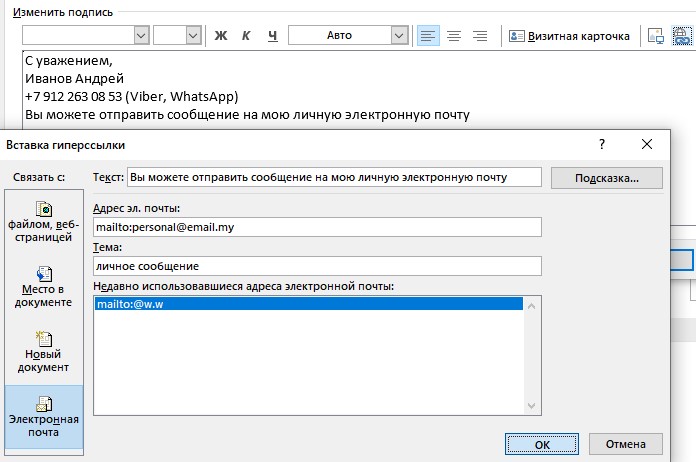
Для подписи может быть использована визитная карточка предприятия. Нажмите кнопку «Создать» в окне «Выберите подпись для изменения» и назовите ее, например, «Визитка».
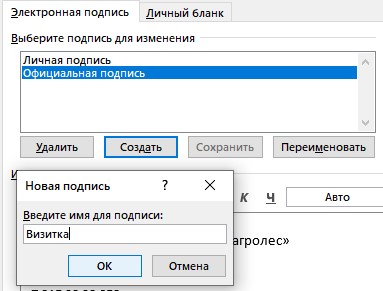
В окне редактора выберите кнопку «Визитная карточка» и нажмите кнопку «ОК».
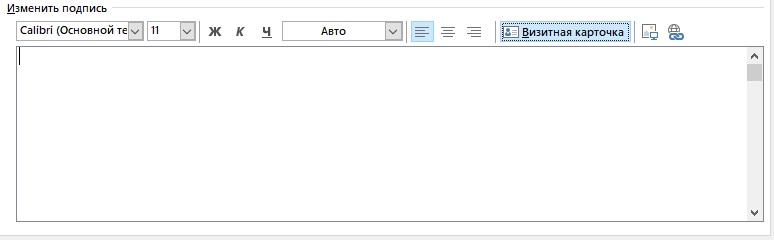
Выберите нужный контакт и подтвердите свой выбор нажатием на кнопку «ОК».
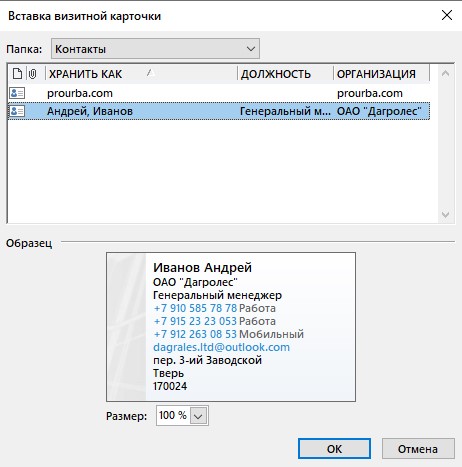
Сохраните внесенные изменения.

Нажмите на кнопку  для вставки фотографии или картинки в подпись. Например, Вы можете добавить логотип компании. Выберите нужный файл
для вставки фотографии или картинки в подпись. Например, Вы можете добавить логотип компании. Выберите нужный файл
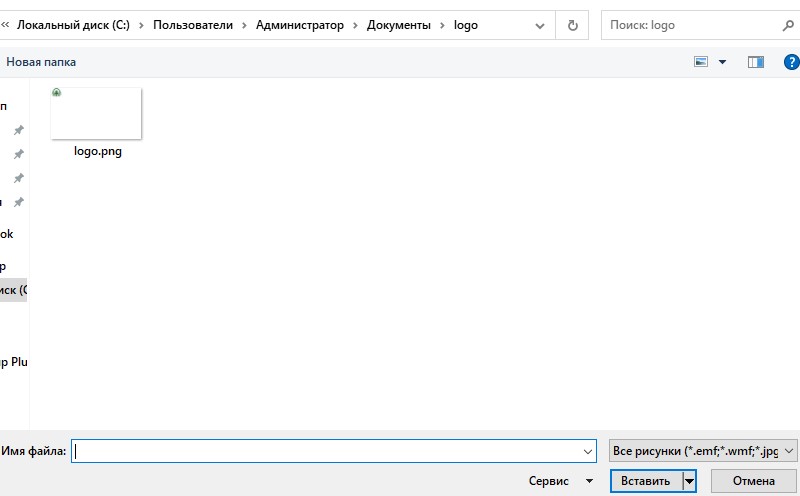
и сохраните полученный результат.
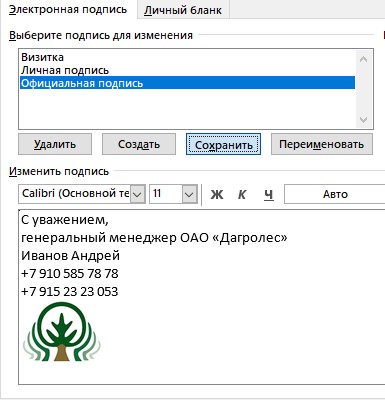
Теперь Вам необходимо выбрать подпись, которая будет использована по умолчанию при отправке нового письма или при ответе на письмо.
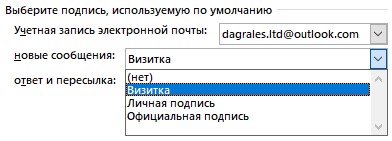
Чтобы увидеть, как будет смотреться Ваша подпись, нажмите «Создать сообщение».
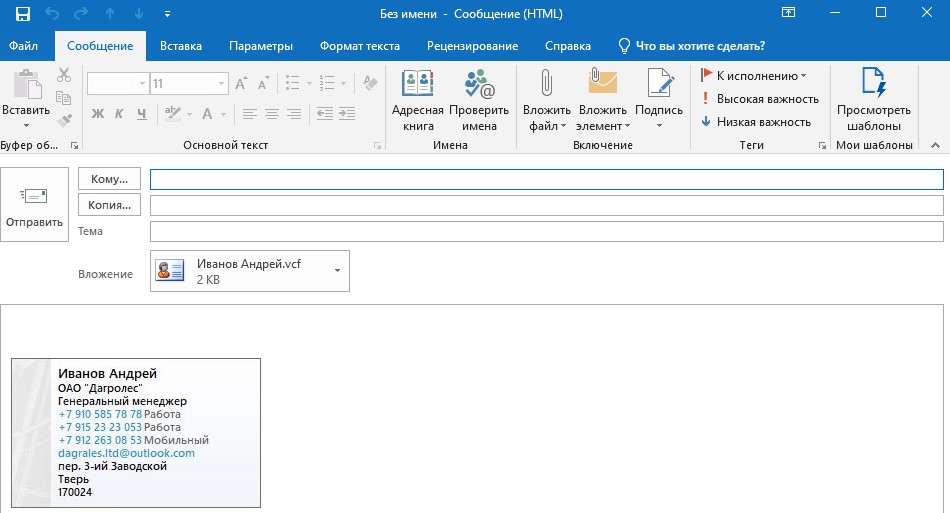
Для того, чтобы изменить подпись, Вам нужно вызвать окно «Подписи и бланки», как мы делали это выше («Файл» - «Параметры» - «Почта» - «Подписи»).
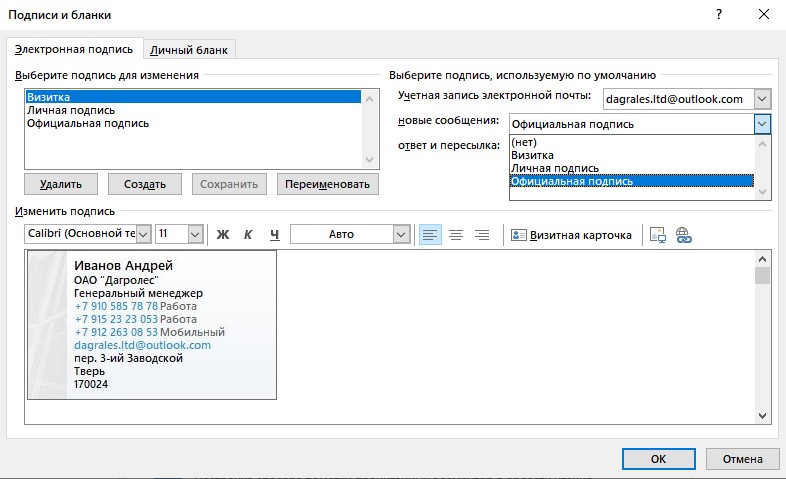
Выберите один из сохраненных вариантов, создайте новый или внесите изменения в уже существующую подпись.