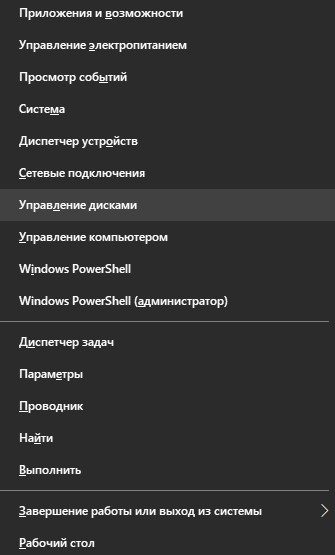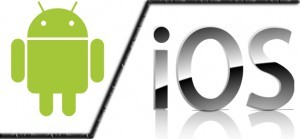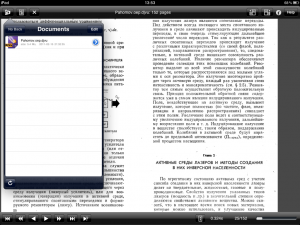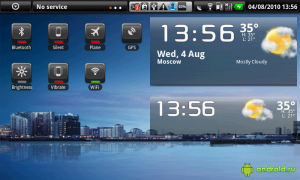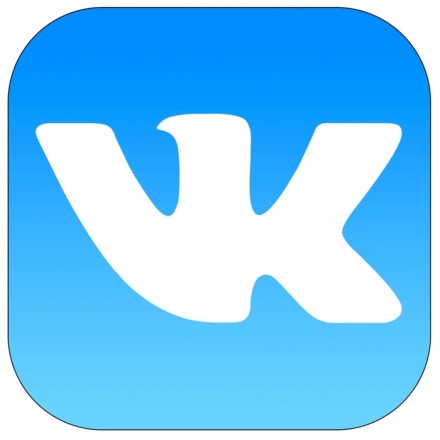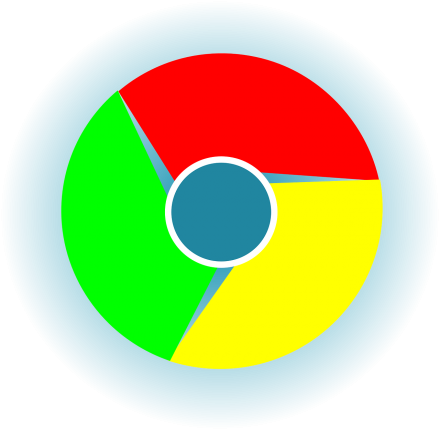В системе Windows 10 данное приложение называется «Управление дисками».
Но перед тем, как ответить на Ваш вопрос, хочу обратить Ваше внимание, что неумелое использование данного приложение может нанести непоправимый вред данным, которые хранятся на жестких дисках. Вы можете случайно стереть все данные без возможности восстановления или удалить загрузочные области операционных систем, если на Вашем компьютере их установлено несколько. С другой стороны, это приложение является очень практичным и способно выполнить большинство необходимых вам задач. Изучите внимательно инструкцию к приложению «Управление дисками» операционной системы Windows 10 и только тогда приступайте к работе в приложении. Сделайте копии наиболее ценной для Вас информации.
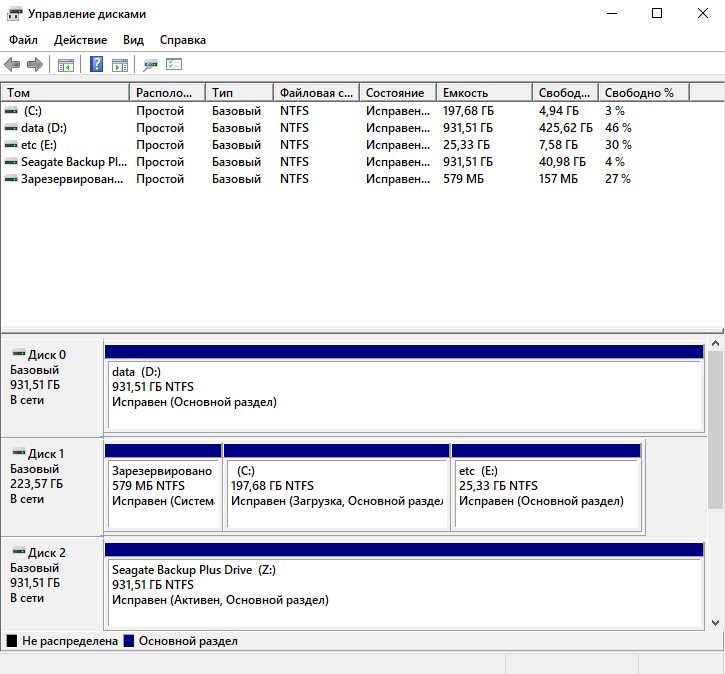
Исполняемый файл приложения «Управление дисками» имеет имя «diskmgmt.msc» и находится по адресу «C:\Windows\System32».
Откройте «Проводник». Для этого Вам необходимо нажать на кнопку со значком  «Windows» на вашей клавиатуре или кликнуть мышью на такой же значок на панели задач (чаще всего он находится слева внизу экрана). Найдите «Проводник» во вкладке «Служебные – Windows».
«Windows» на вашей клавиатуре или кликнуть мышью на такой же значок на панели задач (чаще всего он находится слева внизу экрана). Найдите «Проводник» во вкладке «Служебные – Windows».
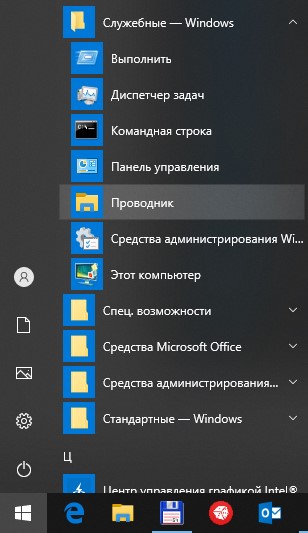
Вы должны выбрать системный диск – это диск, на котором установлена операционная система «Windows». Чаще всего это диск «С» (цэ). Выберите диск «С».
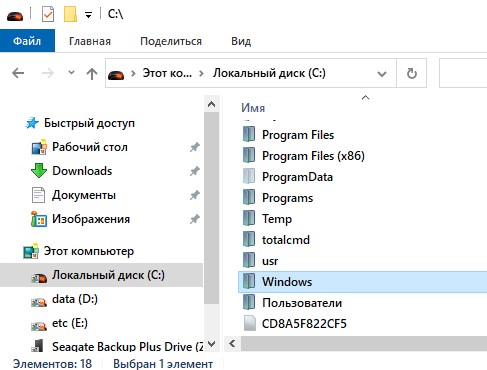
Если Вы видите папку «Windows», значит мы находимся в нужном месте, если нет, Вы должны выбрать другой диск.
Зайдите в папку «Windows», а затем найдите папку «System32» и зайдите в нее.
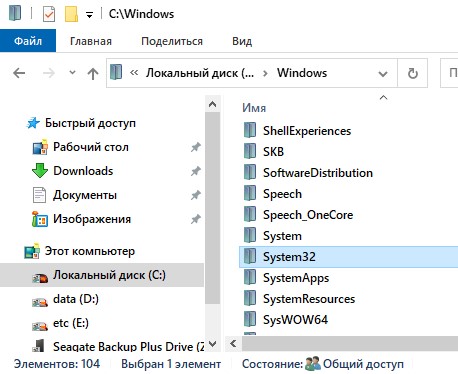
Найдите и запустите приложение «diskmgmt.msc».
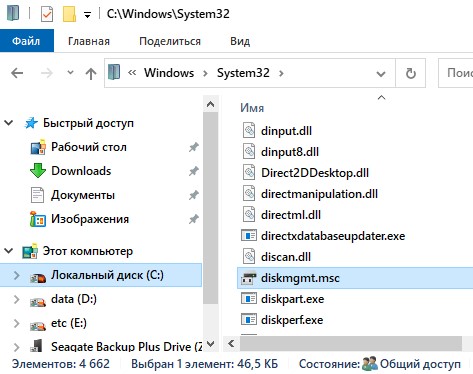
Также Вы можете ввести имя файла «diskmgmt.msc» в строку поиска приложения «Проводник».
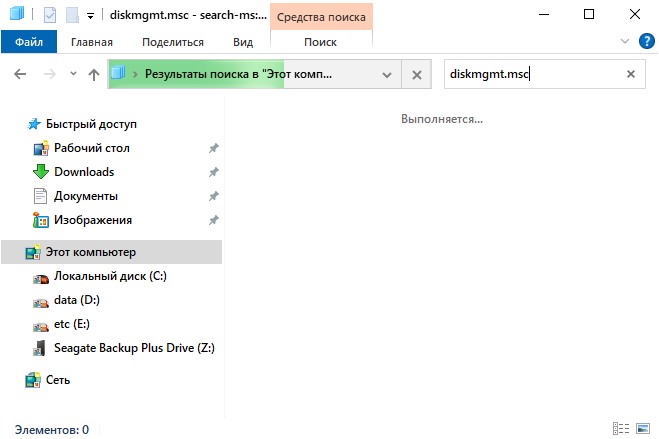
Когда операционная система закончит поиск приложения на жестких дисках Вашего компьютера, Вы увидите имя файла и его местоположение. Запустите приложение прямо из окна «Средства поиска».
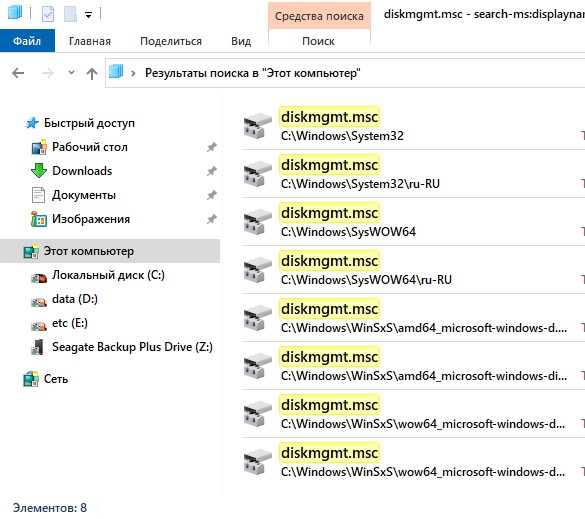
Вы можете воспользоваться системой поиска самой операционной системы. Для этого нажмите правой кнопкой мыши на значок «Windows» на панели задач или одновременно нажмите сочетание клавиш «Windows+X» на клавиатуре. Появится контекстное меню «Пуск». Выберите вкладку «Найти».

Введите имя файла «diskmgmt.msc» в строке поиска в нижней части появившегося окна. Нажмите «Открыть» или нажмите на само приложение вверху слева, для запуска программы.
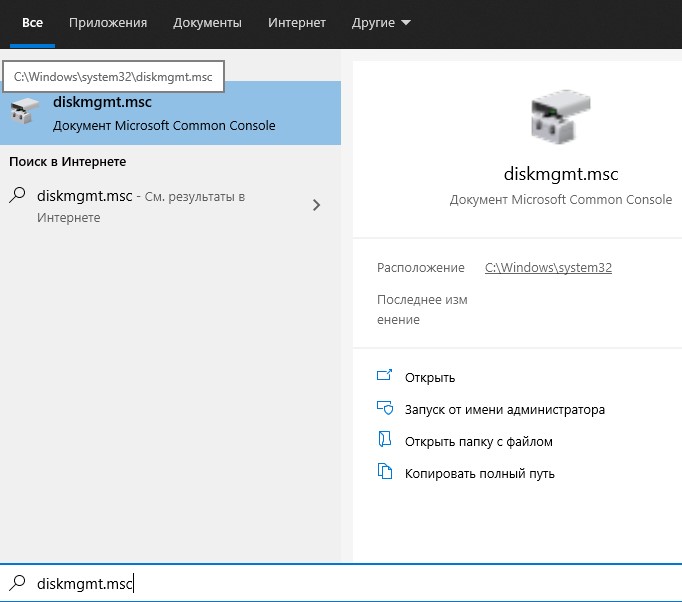
С помощью контекстного меню «Пуск» можно вызвать запуск приложения «Управление дисками» и другим способом. Нажмите правой кнопкой мыши на значок «Windows» на панели задач или одновременно нажмите сочетание клавиш «Windows+X». Выберите в меню вкладку «Выполнить».

Введите имя приложения в строке «Открыть» и нажмите «ОК».
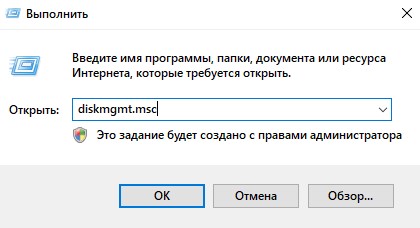
Также для вызова окна «Выполнить» Вы можете использовать сочетание клавиш «Windows+R».
Если Вы являетесь опытным пользователем, Вы можете использовать «Командную строку», чтобы вызвать приложение «Управление дисками». Обратите внимание! «Командная строка» должна быть запущена от имени администратора!
Нажмите на кнопку со значком «Windows» и найдите «Командную строку» во вкладке «Служебные – Windows». Нажмите на нее правой кнопкой мыши, выберите «Дополнительно», а затем – «Запуск от имени администратора».
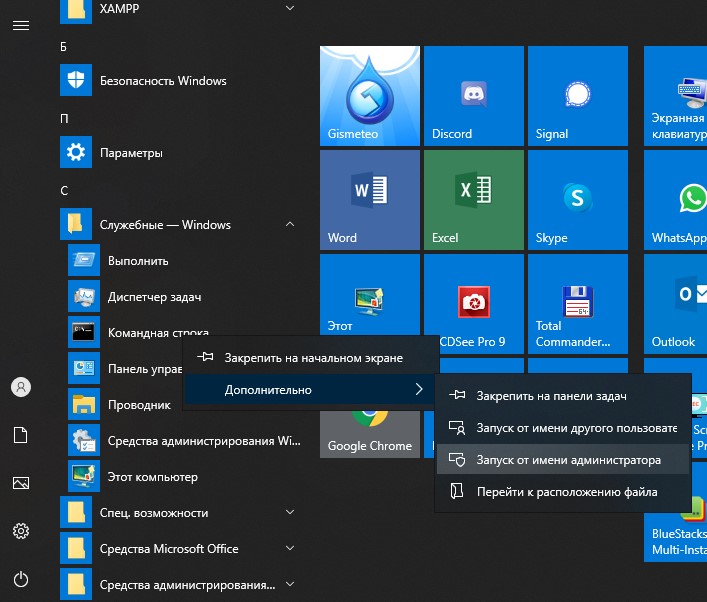
Введите имя запускаемого файла в «Строке приветствия» и нажмите клавишу «Enter» на клавиатуре.
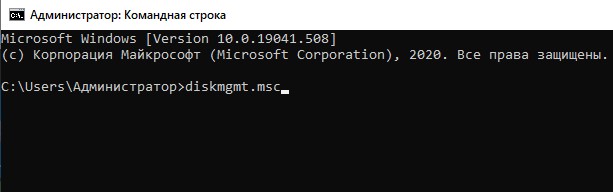
Вы можете вызвать программу «Управление дисками» с помощью контекстного меню «Пуск» без использования сторонних приложений. Нажмите правой кнопкой мыши на значок «Windows» и выберите вкладку «Управление дисками» в контекстном меню.