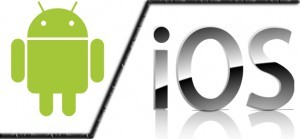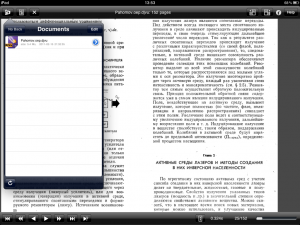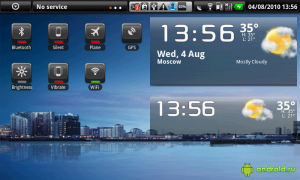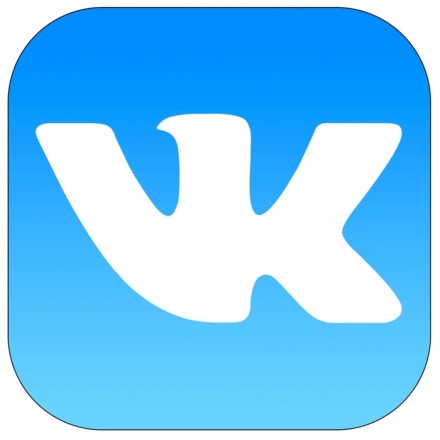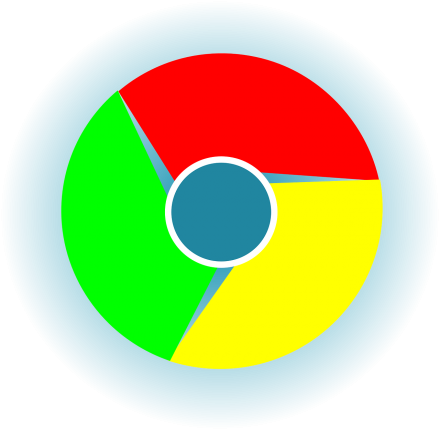Для изменения пароля в Windows 10 Вам необходимо нажать на кнопку со значком «Windows» на вашей клавиатуре или кликнуть мышью на такой же значок на панели задач (чаще всего она находится слева внизу экрана).
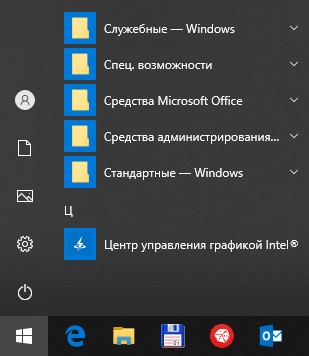
Откроется меню «Пуск», в котором Вам нужно нажать на значок «Параметры»
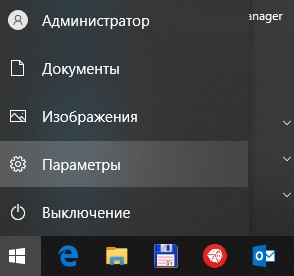
В окне «Параметры» Вы должны выбрать «Учетные записи»,
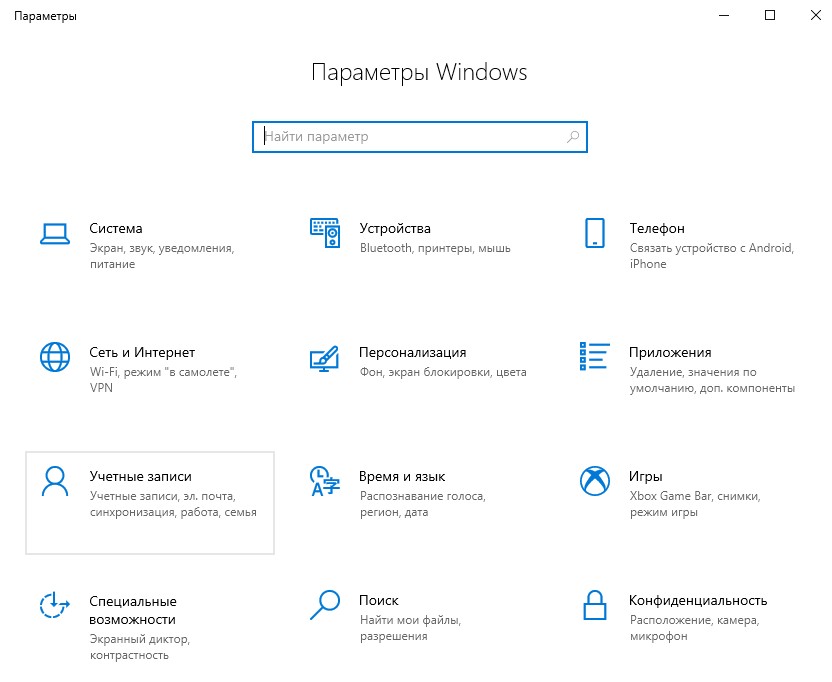
а затем слева выбрать «Варианты входа».
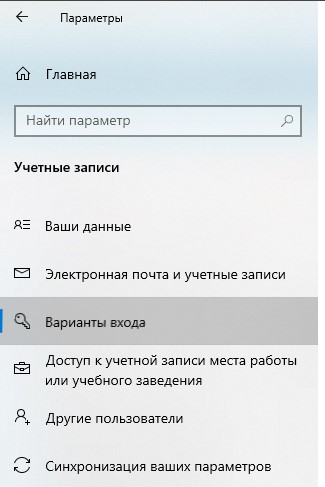
Выберите блок с надписью «Пароль» и нажмите «Изменить».
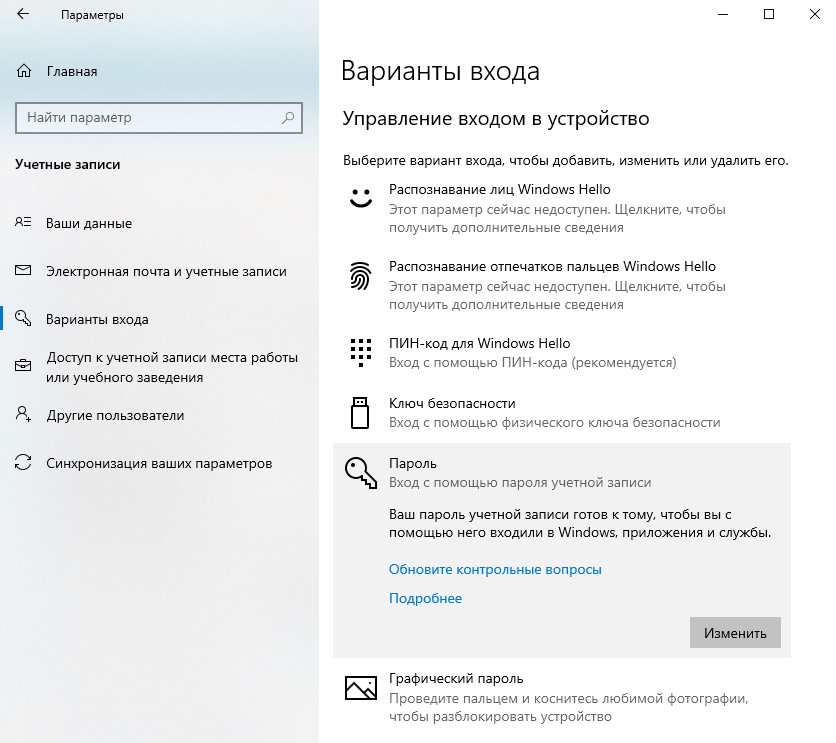
Вы попадете в окно системы «Изменение пароля». Введите пароль, который Вы использовали для входа, и нажмите «Далее».

(Если вы не знаете пароль, Вам следует обратиться к инструкции для восстановления пароля).
После корректного введения пароля, вы должны ввести новый пароль и потом подтвердить его в строке ниже. Вы можете добавить кодовую фразу в поле для подсказки пароля, чтобы система смогла напомнить Вам пароль. Заполните все поля и нажмите «Далее».
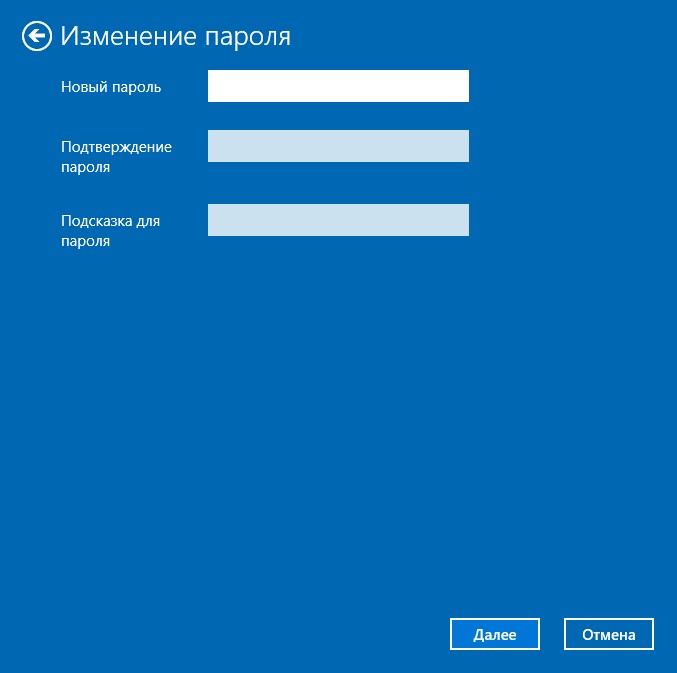
Windows проинформирует Вас, что в следующий раз при входе Вы будете должны ввести новый пароль. Для подтверждения изменений Вы должны нажать «Готово».
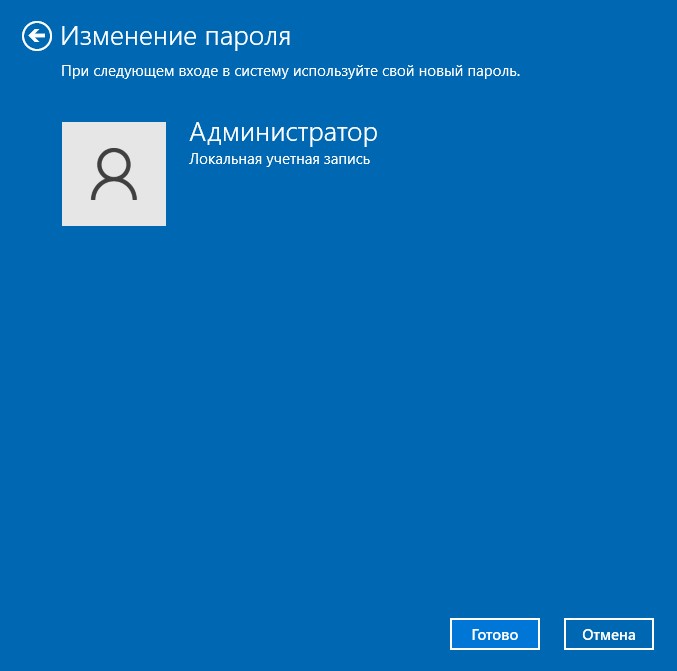
Если первый способ изменения Вашего пароля – универсальный и подходит для любого типа учетной записи, то следующий способ предназначен для смены пароля, если Вы вошли в систему под локальной учетной записью.
Для этого Вам необходимо нажать на кнопку со значком «Windows» и найти «Панель управления» во вкладке «Служебные – Windows».
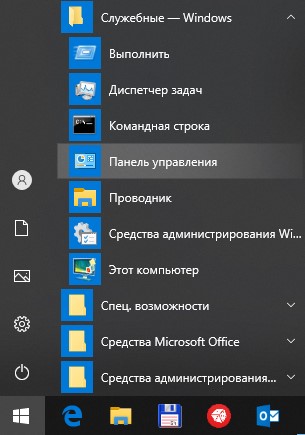
Вы должны найти «Учетные записи пользователей» в «Панели управления»,
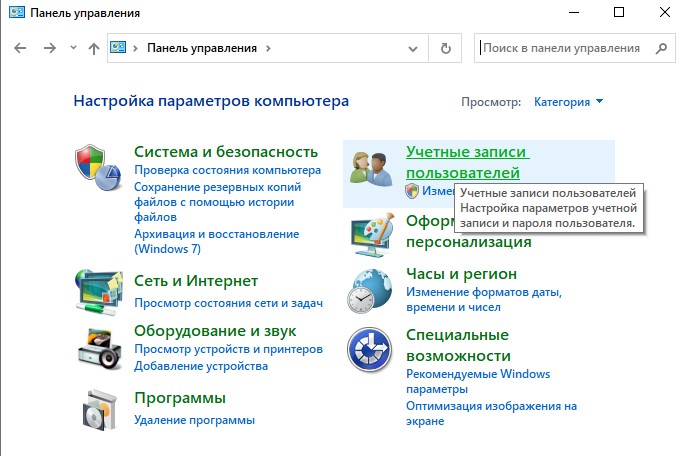
а затем повторно нажать на блок «Учетные записи пользователей».

Найдите «Управление другой учетной записью».
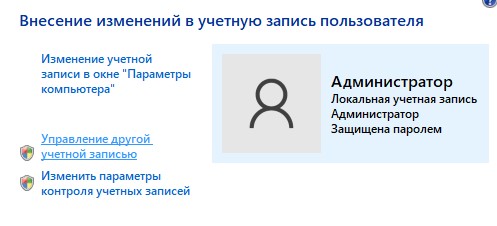
Далее Вы должны выбрать пользователя, для которого будете изменять пароль.
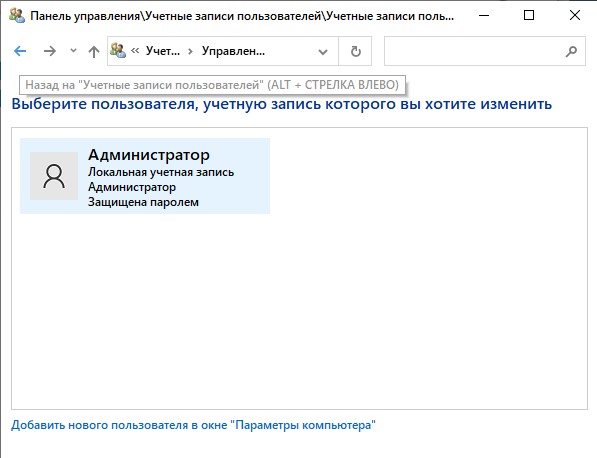
Нажмите «Изменить пароль».
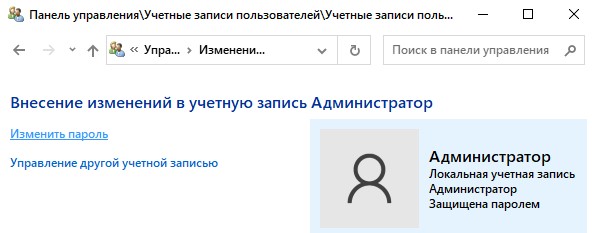
Для смены пароля требуется ввести текущий пароль, придумать новый и повторно ввести его. Также можно ввести подсказку для пароля.
Для вступления изменений в силу, нажмите «Сменить пароль».

Опытные пользователи могут использовать «Командную строку», чтобы изменить пароль локального пользователя. Важно, чтобы «Командная строка» была запущена от имени администратора.
Нажмите на кнопку со значком «Windows» и найти «Командную строку» во вкладке «Служебные – Windows». Нажмите на нее правой кнопкой мыши, выберите «Дополнительно», а затем – «Запуск от имени администратора».
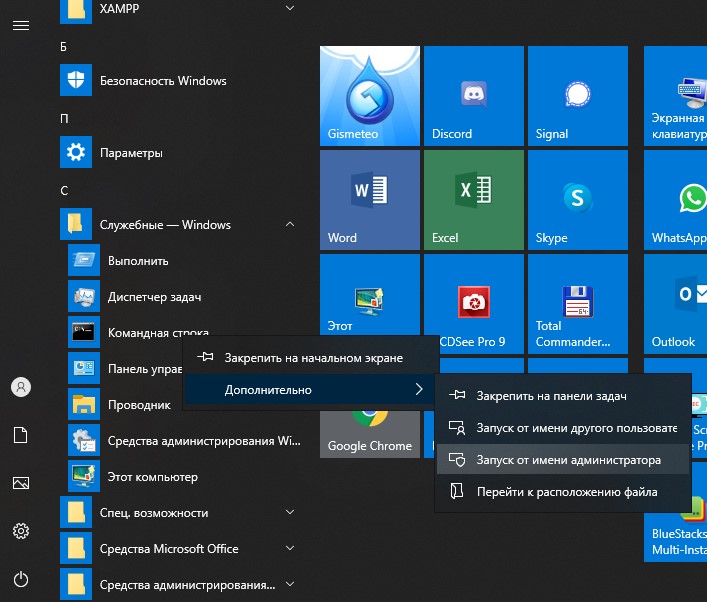
Для того, чтобы правильно указать имя пользователя, для которого Вы будете изменять пароль, введите команду: net users.
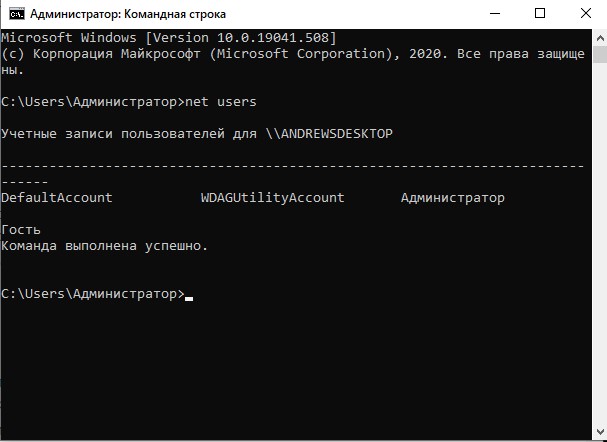
Теперь Вы должны ввести команду: net user Администратор 12345678. Где 12345678 – новый пароль пользователя с именем «Администратор».
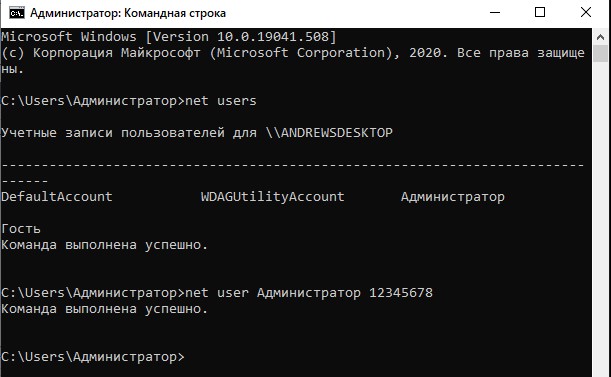
Если Вы хотите ввести пароль, который содержит «пробел» между символами, Вы должны взять пароль в кавычки: «1234 5678». Чтобы осуществлять вход в Windows без пароля, просто введите символы кавычек вместо пароля: «».